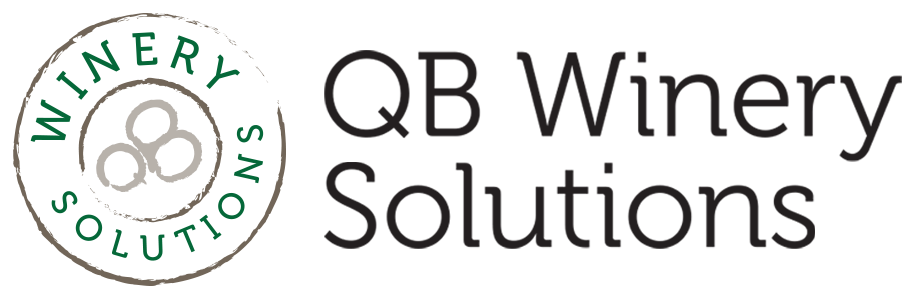Is your QuickBooks file healthy?
4 min read | Written by Jeanette Tan
If you have, now is a great time to do some Spring Cleaning! This means it is time to check out the health of the file.
If you have, now is a great time to do some Spring Cleaning! This means it is time to check out the health of the file.
Open QuickBooks and hit the “F2” key to see the Product Information window.
File Size: When the file gets too large, it will run slowly. Reports will take a long time to load and new transactions will take a long time to save. This is super frustrating because we all have a hundred things to do at any given time; however, a file with data damage can be very expensive to repair. If you push-in the sales receipts from the POS program, you will reach the maximum file size limit much faster than a winery that does the summary method. If you hit that maximum file size limit, or if you notice that the program becomes sluggish, then it is time to condense the file. Intuit suggests these maximum limits:
Pro/Premier - 400 MB (that’s 400,000 K)
Enterprise - 1.0 to 1.5 G (that’s 1,000 to 1,500 MB)
If the file in the example above was Pro/Premier, then with 300,000K, they are still looking good. In this situation, you should check again in approximately six months to review how the file grew during the six-month timeframe.
DB File Fragments: By design, Microsoft writes bits and pieces of the files throughout the hard drive. This is why you should “de-frag” your hard drive on a regular basis so that you can put the pieces of the files back together. The “DB File Fragments” tell you how many pieces your QuickBooks file is broken up into. This number should be no higher than 10. Too many fragments can create data damage. You want to avoid that scenario at all costs because repairing data damage is both painful and expensive.
File Verification: You should be running the QuickBooks backup with Full Verification on a regular basis. Do not rely on the cloud backup that you also have in place, therefore this step is not part of the Spring Cleaning routine. The file verification will tell you if you have any errors. Let’s assume you are doing this at least weekly -
“Are you getting a regular message to Rebuild the file? “
If so, double-check the DB File Fragments and File Size. If that doesn't fix the problem, then give your friendly ProAdvisor a call.
READ THIS FIRST: Before you condense, you must clear up all of the errors. The condense will not fix errors and it can make some errors worse. Therefore, first fix the file fragments, then do the condense. As a side note, before you upgrade the file to the newest version, complete these steps and fix all of your errors first. The upgrade will not fix errors either.
To fix the file fragments, you do what we call the Portable File Round-Trip:
Make a Portable file (File -> Create Copy -> Portable Company File).
Restore that file and give it a new name. I typically change the “tail” of the file name instead of changing the whole filename.
Do this 2 more times.
You will do 3 round-trips; this should reduce your file fragments to one, as in the example above.
If you need to condense, read on....
If you have QB 2019 or newer, Intuit added a new condense feature that deletes the Audit Trail. This can reduce the file as much as 30%. Murph (one of us ProAdvisors’ favorite go-to tech guy for all things QuickBooks), typically doesn’t like the QB condense feature, but he really likes this new option.
Step 1 - Make a backup with full verification.
Step 2 - Pull a current trial balance. You will use this to compare the file after the condense.
Step 3 - Condense by deleting the Audit Trail. (File -> Utilities -> Condense File) Make a backup before you start, and store this is a safe place because you never know if you will need this information.
Step 4 - If you want to make the file even smaller, use the second step of the condense to remove selected transactions. The usual choice is “transactions before …” then pick a date. In the next window, you have 3 choices about how to handle the transactions that will be removed.
One summary journal entry: This is a good choice for you folks in the wine industry. However, the journal entry does not show the class or the item detail, therefore there is no useful information. However, this option will make the adjustment to true up the file to match the original Trial Balance minimal.
Summary journal entry for each month: This information is virtually useless for the wine industry, so don’t bother. It also takes a long time to run.
Don’t create a summary: This is also a good choice because the information in the single journal entry is essentially useless. You will need to create a journal entry to adjust the beginning account balances.
For a detailed list of all the steps, refer to this article by Intuit, or call your favorite ProAdvisor.
If you find that the Trial Balance has a huge discrepancy from the original Trial Balance, or if you are getting some goofy results, then it is time to call a specialist. I recommend Matt Clark, who is essentially a QuickBooks file doctor.
Good luck and always remember to make a backup before you start so that you can restore the file if the results are not what you expected.